Que l’on soit un particulier ou un professionnel, on peut régulièrement être amené à utiliser Word. Mais pour ne pas y passer trop de temps, mieux vaut avoir les bons réflexes. Voici donc une liste de 10 astuces simples pour Word qui vont vous faciliter la vie.
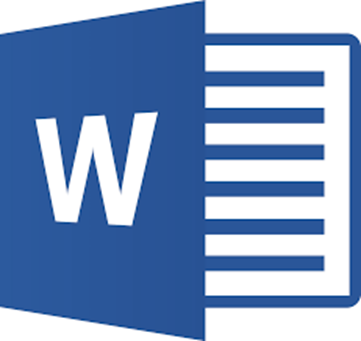
- Sélectionner un mot entier
Il existe deux solutions pour sélectionner rapidement un mot.
La première solution est très simple, il vous suffit de doubler cliquer sur un mot, celui-ci sera alors entièrement sélectionné.
Pour gagner encore plus de temps lorsque vous tapez, vous pouvez utiliser une petite combinaison de touches de votre clavier qui va vous faire gagner beaucoup de temps : CTRL + MAJ. Placez-vous devant le mot que vous souhaitez sélectionner, maintenez alors les touches CTRL et MAJ enfoncées puis appuyez sur la flèche droite de votre clavier. Le mot sera alors sélectionné.
2. Sélectionner un groupe de mot
Dans le cas où vous souhaiteriez supprimer une phrase entière, placez-vous tout au bout de la phrase, effectuez la manipulation précédente en appuyant cette fois sur la flèche gauche de votre clavier puis continuez d’appuyer sur la flèche gauche jusqu’à ce que le groupe de mots désiré soit sélectionné, il ne vous reste plus qu’à appuyer sur la touche Suppr de votre clavier pour effacer la phrase.
3. Gras, Italique et Souligné
Utilisez plutôt les raccourcis clavier :
- CTRL + G pour mettre en gras
- CTRL + I pour mettre en italique
- CTRL + U pour souligner
4.Sélectionner un paragraphe
Vous pouvez si vous le souhaitez directement sélectionner un paragraphe entier en triple-cliquant à gauche de celui-ci.
5. Aligner à gauche à droite ou centrer
Après avoir inséré et centré une image, quand on continue de taper après être retourné à la ligne, le texte est également centré, c’est assez logique mais énervant. Pas de problème, appuyez simultanément sur CTRL + MAJ + G pour le remettre à gauche ou sur CTRL pour le Justifier directement. (NB : en toute logique CTRL + MAJ + D alignera votre texte à droite
6. Retour à la ligne
La plupart du temps, quand vous appuyez sur la touche Entrée, Windows démarre un nouveau paragraphe avec un interligne. Si vous souhaitez retourner à la ligne sans interligne, appuyez sur MAJ + ENTRÉE.
7. Supprimer les espaces entre les pages
Si le document que vous rédigez n’a pas vocation à être imprimé (comme une astuce à publier sur un site web par exemple…), vous pouvez dans ce cas modifier l’affichage pour ne plus voir les espaces entre les pages. Pour ce faire, placez le curseur de votre souris entre deux pages jusqu’à voir le curseur se modifier (petit rectangle entre 2 flèches) puis double-cliquez. L’affichage est désormais continu.
8. Couper une partie d’image
Depuis quelques années déjà, quand vous cliquez sur une image insérée dans un document, un nouveau menu Mise en forme apparaît dans le ruban de Word, celui-ci vous permet de faire des modifications simples sans devoir faire appel à un logiciel externe. Depuis ce menu, vous pouvez utiliser la fonctionnalité Rogner pour ne garder que la partie de l’image qui vous intéresse.
9. Compresser les images
Plus vous mettez d’images dans votre document et plus celui-ci sera lourd. La taille peut parfois vous empêcher de l’envoyer directement par mail et utiliser un intermédiaire d’envoi de gros fichier n’est pas optimal en termes de confidentialité. Heureusement, Microsoft a intégré un outil de compression des images. Depuis le menu Mise en forme cité à l’étape précédente, cliquez sur Compresser les images, un menu apparaît alors pour vous permettre entre autres, d’appliquer la manipulation à toutes les images du document.
10. Enregistrer en PDF
Word est capable d’enregistrer vos documents au format PDF, depuis le menu Fichier, dans Enregistrer sous, choisissez PDF comme Type de fichier.

