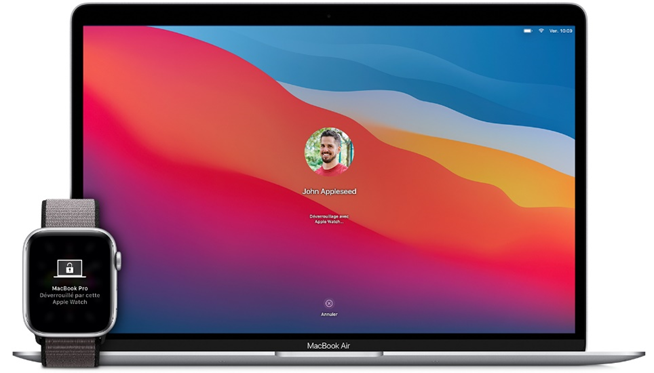Découvrez avec nous des fonctions pratiques sur l’Apple Watch : localiser votre iPhone, prendre des photos, envoyer des messages, faire une capture d’écran…
1. Localiser votre iPhone à l’aide de l’Apple Watch
Vous avez oublié votre téléphone dans une pièce et vous n’arrivez pas à mettre la main dessus, L’Apple Watch propose une option qui permet de faire sonner votre smartphone pour le retrouver facilement.
- Ouvrez le centre de contrôle de votre Apple Watch (en balayant vers le haut sur votre cadran),
- Puis cliquez sur l’icône en forme de téléphone. Votre iPhone se met alors à sonner.
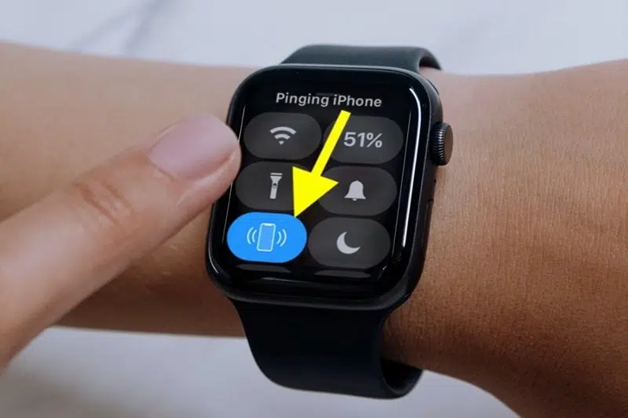
2. Utiliser Siri sur l’Apple Watch
L’application vocal siri aussi disponible sur Apple Watch. Trois méthodes pour l’activer :
- Prononcez « Dis Siri »,
- Levez votre poignet et parlez en direction de votre montre,
- Restez appuyer quelques instants sur la Digital Crown.
Vous pouvez choisir d’activer ou de désactiver une (ou plusieurs) de ces méthodes depuis l’application Watch sur votre iPhone, dans l’onglet Siri en :
- Ouvrir une application,
- Envoyer un message à un contact en le dictant,
- Appeler un contact,
- Lancer un exercice physique,
- Faire un calcul,
- Lancer un minuteur,
- Faire une recherche sur Internet,
- Afficher la météo…
NB : il est possible de dire à Siri « qu’est-ce que je peux te demander ? » pour obtenir un aperçu de toutes les commandes que l’application de commande vocale est capable d’effectuer.

3. Changer l’orientation de l’Apple Watch
Avec l’Apple Watch que vous soyez gaucher ou droitier, vous pouvez choisir l’orientation de l’écran et de la Digital Crown pour adapter la montre à vos besoins. Pour cela :
- Sur l’Apple Watch, rendez-vous dans l’application Réglages,
- Cliquez ensuite sur Orientation,
- Dans l’onglet Poignet, choisissez Côté gauche ou Côté droit selon votre usage, puis indiquez de quel côté se situe la Digital Crown (à gauche ou à droite).

4. de cadran rapidement sur l’Apple Watch
Il vous suffit simplement d’afficher votre cadran, et d’effectuer un swipe vers la droite (ou vers la gauche) pour accéder aux autres fonds d’écran déjà créés.
Méthode pour personnaliser le cadran
- Sur le cadran de votre Apple Watch, restez appuyé quelques instants,
- Dans le menu qui s’affiche, faites défiler les différents cadrans et choisissez celui que vous souhaitez modifier,
- Cliquez sur Modifier, et swipez vers la droite pour choisir les éléments à modifier (arrière-plan, couleurs, complications…).

5. Utiliser l’Apple Watch pour prendre des photos
Pour prendre des photos depuis votre montre, rendez-vous dans l’application native Télécommande (représentée par l’icône en forme d’appareil photo). Votre iPhone va ensuite se mettre automatiquement en mode photo, et vous bénéficierez d’un retour caméra sur votre montre.
Vous avez accès à plusieurs options :
- Retardateur : activez ou désactivez le retardateur (3 secondes),
- Caméra : choisissez l’appareil photo avant ou arrière,
- Zoom : utilisez la Digital Crown pour zoomer (ou dézoomer),
- Flash : automatique, activé ou désactivé,
- Live Photo : automatique, activé ou désactivé.
Vous pouvez également déclencher un enregistrement vidéo en restant appuyé quelques secondes sur le rond blanc qui sert à prendre la photo, sur votre montre.
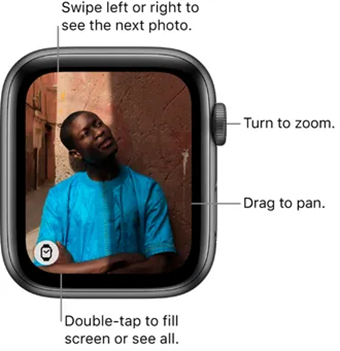
6. Personnaliser des réponses rapides pour vos messages
Lorsque vous recevez un message sur votre iPhone, il est possible d’y répondre directement sur l’Apple Watch, depuis l’application Messages, en cliquant sur la conversation concernée. En tournant la Digital Crown, vous accédez à des messages suggérés par défaut, qui vous permettent de répondre rapidement. L’avantage, c’est que vous pouvez créer vos propres messages personnalisés !
Quelques étapes pour ajouter de nouvelles réponses préenregistrées :
- Sur l’iPhone, rendez-vous dans l’application Watch,
- Cliquez sur l’onglet Messages, puis sur Réponses par défaut,
- Appuyez sur Ajouter une réponse…, puis rédigez le message de votre choix et cliquez sur Terminer.
7. Faire une capture d’écran depuis l’Apple Watch
Il suffit d’appuyer simultanément sur la Digital Crown et le bouton latéral. La photo sera directement enregistrée dans l’application Photos de votre iPhone. Pour réaliser une capture d’écran sur l’Apple Watch, il vous faudra tout d’abord activer l’option. Pour cela :
- Sur votre iPhone, rendez-vous sur l’application Watch,
- Dans l’onglet Général, activez l’option Activer les captures d’écran.
8. Utiliser l’Apple Watch comme lampe torche
Pour activer la lampe torche, ouvrez le centre de contrôle puis appuyez sur le symbole qui représente une lampe torche. Il existe 3 modes de lumière : lumière blanche, lumière blanche qui clignote et lumière rouge.
Pour éteindre la lampe torche, appuyez sur un bouton (Digital Crown ou bouton latéral), ou balayez l’écran vers le bas.
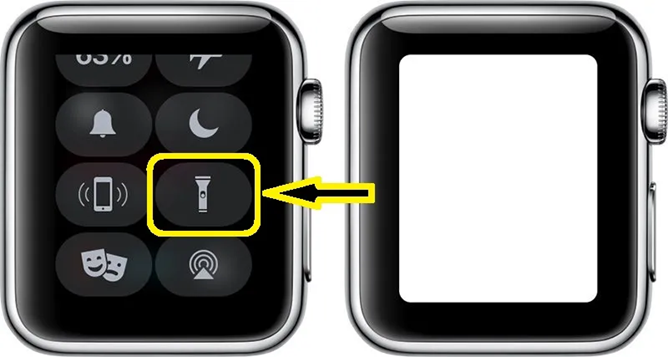
9. Lancer un redémarrage forcé
Il arrive parfois que votre Apple Watch ne réponde plus à aucune commande. Vous pouvez effectuer un redémarrage forcé en appuyant de manière simultanée sur la Digital Crown et le bouton latéral pendant 10 secondes (jusqu’à l’apparition du logo Apple). À noter qu’Apple conseille cette manipulation en cas de dernier recours uniquement.

10. Déverrouiller un Mac avec une Apple Watch
Il est possible de déverrouiller votre ordinateur à l’aide de votre Apple Watch. Vous n’aurez pas besoin de renseigner votre mot de passe pour entrer dans votre session. Il existe 3 prérequis pour activer cette option :
- Vous devez être connecté au même compte iCloud sur votre Mac et sur votre Apple Watch, et votre identifiant Apple doit bénéficier de l’identification à deux facteurs,
- Le Wi-Fi et le Bluetooth doivent être activés sur votre ordinateur,
- Votre Apple Watch doit être protégée par un code confidentiel.
Dès lors que ces 3 éléments sont assurés,
- Sur votre Mac, cliquez sur le menu Pomme, puis sur Préférences Systèmes,
- Dans Sécurité et confidentialité, appuyez sur Général,
- Sélectionnez Utiliser l’Apple Watch pour déverrouiller des apps et votre Mac.